Chapter4:登録情報とFTP
■登録確認メールの内容を理解しましょう
FTPによるファイルの転送や管理画面へのログインにはIDやパスワード等が必要になります。これを間違ってしまうと接続に失敗してしまったりログインできなくなったりしてしまいます。ここではそれらの情報をきちんと読みとる(または読み替える)事を簡単に覚えましょう。
■接続設定の為の基本
まずはメールで送られてくる自分の登録情報をきちんと確認する事が大切です。ここでは以下を例に説明しますので実際はご自分の情報に置き換えてご利用くださいね。ただこちらは少し前の内容なので最近は内容が変わっているかもしれません。
| From: fc2web.com To: fc2web.com Subject: ホームページサービス登録完了 |
|
この度は、当ホームページサービスのご登録誠にありがとうございました。
以下がログイン情報です。大切に保管して下さい。 ユーザー名:amd パスワード:shirakura FTPサーバー名: ftp://amd.fc2web.com ホームページアドレス: http://amd.fc2web.com/ |
■ユーザー名
これはユーザーIDやアカウント名などとも言われるものです。FTPクライアントの接続設定ではそのまま入力します。例えば上記の場合だと[UserID:amd]といった感じです。
*コピー&ペーストではうまく接続できない場合がありますのできちんと入力しましょう。
■パスワード
パスワードもそのまま入力します。登録後に変更された場合はそちらを入力してください。[Password:shirakura]といった感じになります。
*こちらもコピー&ペーストでは接続できない場合がありますのできちんと入力しましょう。
■FTPサーバ名
ホストネームやアドレスとも言われます。簡単に言えば接続先/転送先ですね。こちらはメールに書いてあるままではなく[fc2web.com]とだけ入力してください。多くの場合はFTPサーバ名の先頭にある「ftp://」の部分も必要ありません。Goosideをご利用の方は[Gooside.com]になります。
■ホームページアドレス
自分のサイトのアドレスです。接続には関係ありませんが忘れると自分のページに行けなくなります。
*FC2WEBのサービスにログインする場合にもこの中の「ユーザー名」と「パスワード」が必要です。
■接続設定の実例
★WS_FTP の場合
☆ProfileName:接続設定に付ける名前です。適当でOK。
☆HostName/Address:転送先の値を入力します。
☆HostType:とりあえず触らなくても良いしょう。
初期設定でAutomatic detect(自動設定)になってる筈です。
☆UserID:ユーザー名(登録時に申請したアカウント名)を入れます。
☆Password:パスワードを入力してください。
SavePwdにチェックを入れておくと便利ですが、該当するパーソナルコンピューターを複数の人が使う場合はチェックしないでください。
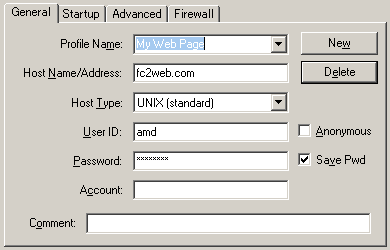
Accountとcommentは特に記入する必要はありません。ここまでできたら設定を適用してOKを押しましょう。入力情報に間違いが無ければ無事接続されるはずです。またパッシブモードの設定は下の図を参照してください。最下段のチェックボックスで簡単にON/OFFできます。
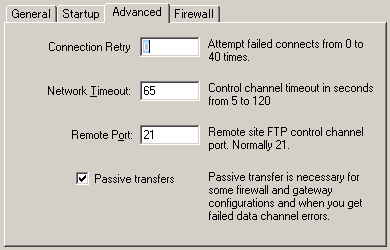
★Netscape の場合(NetscapeComposer)
☆SiteName:接続設定に付ける名前です。適当でOK。
☆PublishingAddress:転送先の値を入力します。
☆UserName:ユーザー名(登録時に申請したアカウント名)を入れます。
☆Password:パスワードを入力してください。
SavePasswordにチェックを入れておくと便利ですが、該当するパーソナルコンピューターを複数の人が使う場合はチェックしないでください。
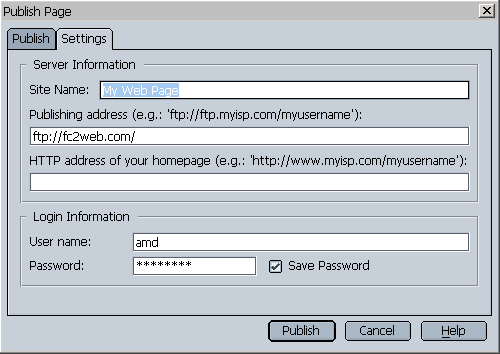
最低限これだけ入力しておけばとりあえず転送OKよ。たぶん(汗)。
設定ができたらタブをPublishに切り替えてファイル操作するだけです。
★FFFTP の場合
☆ProfileName:接続設定に付ける名前です。適当でOK。
☆HostName/Address:転送先の値を入力します。
☆UserName:ユーザー名(登録時に申請したアカウント名)を入れます。
☆Password/Phrase:パスワードを入力してください。
☆InitialLocalFolder:ローカルデータの場所を指定。無記入でもおっけい。
☆InitialHostFolder:サーバ側の指定は無記入でおっけい。
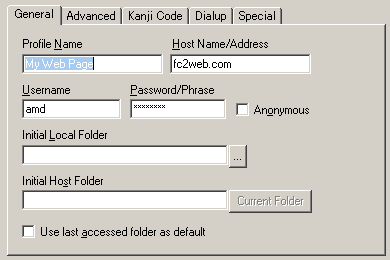
一番下のチェックボックスにチェックしておくと接続時に前回最後にアクセスしたディレクトリが自動的にターゲットされアクティブになります。
またパッシブモードの設定は下図を参考にしてください。3つ並んだボックスの真中「Use PASV mode」の所ですね。
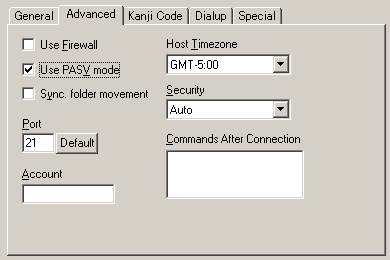
ffftpに関してはオフィシャルページが充実していますので詳しくはそちらをご覧になってくださいね。こちらはfc2webへの接続例のひとつとゆうことで。とりあえず。
■覚えておきたい予備知識
WEBページのデータを転送する為にはまずサーバに接続しなければなりません。 最初はまずこの接続の種類について簡単に説明してみます。
■接続:アクティブとパッシブ
FTPでファイルをサーバとやり取りする場合に 通常はサーバーサイドからクライアントサイドに接続することになります。 自分のコンピュータを中心に考えた場合は「向こうからこちらにつないでもらう」 とゆうイメージですね。 これは一般的にアクティブ転送モード(ActiveTrancefersMode)と言います。 実際は「アクティブモード」とゆうように省略して言われるようです。
このActiveモードに対してPassiveモード (PassiveTrancefersMode) と呼ばれる接続方法があります。 これは使用端末(クライアント・手元のコンピュータですね)側に ファイアウォールなどの設定がある場合に使用されます。 なぜかと言うとファイアウォールなどの設定がある場合は Activeモードではファイルの送受信が正常に行えない為です。
このパッシブモードを使うとPASVコマンドで返ってきたサーバ側の接続先に対して クライアント側から接続するような感じになります。 自分のコンピュータを中心に考えた場合は 先程のアクティブモードとは逆に 「こちらから向こう側に繋ぎに行く」 とゆうイメージですね。
FTPクライアントを使っている場合は両者の切り替えは簡単だと思います。 設定画面を探せばパッシブモードを使うかどうかの選択ができる筈です。 そこでパッシブモードを選択すれば 自動的にPASVコマンドを発行して機能してくれるはずです。 「接続先やユーザー名・パスワードなどの基本設定に間違いはないはずなのに なぜか接続できないのよね」とゆうような場合は 自分の使っているコンピュータの環境・設定を確認して コネクトの方法を変えて試してみるのもいいかもしれません。
■うまく接続できたら次はいよいよ転送です。
Webページで使用するファイルは大別すると「テキストベースのファイル」と「バイナリベースのファイル」の二種類に分ける事ができます。
「そんな急に言われたって解んないよう」とゆう人もいらっしゃる事と思いますので簡単な例をあげながら少し説明してみますね。
(他に漏れず。。。目的の性質上多少の語弊はおゆるしくださいませ。)
■転送:アスキーとバイナリ
まず「index.html」や「opteron.css」などのファイルはテキストエディタで自由に編集(読み書き)できます。 これらのファイルはキャラクタコードによるプレーンなテキストをベースに構成されています。 よってこれらは「テキストベースのファイル」とゆう事になります。
これに対して「kissme.jpeg」や「loveyou.gif」などとゆうファイルは「バイナリベースのファイル」です。 これらはキャラクタコードではない独自のバイナリコード(又はバイナリデータ / バイナリとは本来2進法の意)によって構成されています。 このようにテキストベースのファイル以外を総称して「バイナリファイル」と言います。
ここまで解りましたか?とりあえず「なんとなく。。。」でもおっけい。
だいたいイメージできたら次に進みます。むしろここから本題。
先程簡単に説明した二種類はそれぞれ転送プロトコルが違います。
★テキストベースのファイルをサーバと受け渡しする場合。
「アスキー転送プロトコル(ASCII transfer protocol )」
★バイナリベースのファイルをサーバと受け渡しする場合。
「バイナリ転送プロトコル(binary transfer protocol )」
実際はこれらFTPに関して話される場合は
「アスキーモードでダウンロードしてください。」
「バイナリモードで転送しているか確認してください。」
とゆうふうな言い方をされる事が一般的に多いようですので(会話上では転送モードとよく言われます)
これもついでに覚えておくとよいでしょう。
(L8とゆうのもいずれ聞くかもしれませんが当面は気にしなくてよいでしょう。)
*メモ:転送したのにうまく表示されない原因の一つ?
キャラクタコードのみで規則正しく構成されているテキストベースのファイルと違い
バイナリファイルには特殊な制御コードにあたるデータが含まれている事があります。
その為にテキストファイルと同じ転送プロトコルで転送すると
ファイルが破損したり送受信が途中で止まってしまったりする事があります。
このようなバイナリファイル送受信時のトラブルを回避するのが前述の「バイナリ転送プロトコル」です。
「サーバにはちゃんとファイルがあるのに正しく表示されない」とゆうような場合は一度この転送プロトコルを確認してみるとよいかもしれません。
一応念の為に。。。
FTPの接続・転送の説明に関しては簡単にする為にかなりアバウトな捕らえ方で書いています。 最初はASCII・Binaryに関してももお少しだけ突っ込んで書いていたのですが かなりな長文になってしまった事と合わせて 「いきなり詳細を書いていってもきっと混乱しちゃうだけだろうな」 とゆうことで最終的には(いつもどおり?)ばっさりカットしました。 折をみて追記するかもしれませんがこれまた当てになりませんので 詳細を知りたい方は専門的なページを探してそちらできっちりとした事を覚えてくださいませね。 とりあえず接続のモードと転送のモードが解らなかったり 両者がごちゃごちゃごちゃ混ぜになって素敵に誤解している人が結構いらっしゃるようなので 参考までに追記してみました。大雑把とはいえFTPの入り口としてお役に立てれば幸いです。
